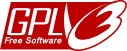Introduction
This application is a multiplatform MIDI file player for Linux, Windows and macOS. It reads .MID (Standard MIDI Files), .KAR (Karaoke), and .WRK (Cakewalk) file formats, and outputs MIDI events to hardware MIDI ports and also software synths.
Drumstick is a set of GPLv3 licensed C++/Qt libraries for MIDI applications. The project includes several tools as examples, and among them is the drumstick-guiplayer utility that leverages the Drumstick::ALSA library, so it is available only for Linux (because the ALSA sequencer is a Linux only technology). Some people have requested a program with the same functionalities on Windows and macOS, and here it is. But this program is much more than that, and it also works on Linux...
Some key features:
- MIDI Output to hardware MIDI ports, or any other Drumstick backend like soft synths
- Transpose song tonality between -12 and +12 semitones
- Change MIDI volume level (using MIDI CC7)
- Scale song speed between half and double tempo
- Lyrics, Piano Player and MIDI Channels views
- Supports MID/KAR (Standard MIDI Files) and WRK (Cakewalk) file formats
MIDI Output
Any MIDI Player outputs MIDI events only, but no sound. To produce sound, a MIDI Synthesizer is needed to render the events into digital audio that can be reproduced by the computer's (or external) audio speakers. The events can also be rendered by an external musical MIDI instrument connected to the computer, for instance a MIDI organ, piano, or synthesizer with an USB interface. If that option is not available, another usual alternative is a software synthesizer (a program).
There are software synthesizers included in the computer's operating systems, for instance Microsoft Windows includes the "Microsoft GS Wavetable Synth", and Apple macOS includes the "Apple DLS Synthesizer". To use them, you need to open the "MIDI Setup" dialog and then:
- In Windows, select the "Windows MM" option in the first list box, and "Microsoft GS Wavetable Synth" in the second list box. Instead of this synth, which is very basic and limited, you may prefer a better/free alternative like Virtual MIDI Synth that will show as "VirtualMIDISynth #n" in the second list box when running. If you have an external MIDI instrument attached to the computer, its name should appear in the second list box as well.
- In macOS, select "DLS Synth" in both the first and second list boxes. This synth has a configuration option for using DLS or SF2 soundfont files if you want. To use another connected MIDI device or software synth, you need to select "CoreMIDI" in the first list box, and the name of your synth in the second one.
- In Linux and other Unix Operating Systems, "SonivoxEAS" is a soft synth ready to be used. It is a very basic GM synth which doesn't use files and depends only on the PulseAudio sound system. For external devices attached to the computer or arbitrary soft synths, you need to select "ALSA" (or "OSS") in the first list box.
- FluidSynth is another included open software synth that is multiplatform and available on all operating systems. It is very configurable, accepting soundfont files and many digital audio sound systems. Select FluidSynth on both list boxes to use it.
- Network is a multiplatform UDP Multicast output, that may be used to send MIDI events as network packets to other computers and devices in the same local area network. It is compatible with ipMIDI, QmidiNet, and multimidicast among other software.
Playback Controls
The following standard actions are available in the File menu and also the tool bar, with the conventional functionalities on any media player:
- Play
- Pause (and continue)
- Stop
- Fast Forward (by 1 bar)
- Rewind (by 1 bar)
By default, Play is activated automatically upon loading a MIDI file except when this feature is disabled in the configuration dialog.
The status bar, optionally located at the bottom of the main window, shows the current playback status as "Playing", "Stopped", "Paused", etc.
Transpose
The Pitch control is located in the main window. It is a spin box initialized to zero, with a valid range from -12 to +12 semitones. The limits are equivalent to one octave up or down the original tone. This should be enough for singers or instrumentalists needing to adjust the tonality for their comfort.
All MIDI channels are chromatically transposed, except the percussion channel (GM channel 10 by default).
Volume Level
The Volume control is located in the main window. It is a slider, initialized to 100%, with a valid range from 0% to 200%. The upper limit effect may be lower because the MIDI CC 7 has a valid range from 0 to 127. There is also a button to Reset Volume.
Tempo
The Tempo control is located in the main window. It is a slider initialized to 100% with a valid range from 50% to 200%. There is a button to Reset Tempo and also a tempo display, showing the effective tempo in beats per minute with an initial value of 120 bpm. This is the default tempo for a MIDI file if it does not contain a tempo change. This value is updated when changing the tempo control, and also while a MIDI file containing tempo changes is playing.
Jump, Loop and Positioning
Jump action (located in the File menu and the default tool bar), asks for a bar number, between 1 and the last bar of the loaded song, to change the current position of the song to the given bar.
Loop action (located in the File menu and the default tool bar), asks for two bar numbers. The song will be played between the two given bars when it is activated. You can switch off the loop any moment selecting the action again.
The Positioning control is located in the main window. It is a slider that moves while the current played position changes, and can be moved by hand to change the position to any arbitrary point within the song.
Song Settings
The song settings are stored at the $HOME/.dmidiplayer subdirectory with the same name as the songs and the ".cfg" suffix. When a song file is loaded, their song settings can be automatically loaded, and also saved when the song stopped. See the corresponding setting in the Preferences/General dialog.
The song settings can also be manually loaded and saved from the corresponding "File"->"Song Settings" menu items.
Each song settings .cfg file is a text file where the following data is stored:
- The song's text encoding, detected or selected by the user in the Lyrics view.
- The full file path and name of the song.
- The pitch alteration in semitones, as indicated in the main window.
- The tempo variation, as indicated in the main window.
- The global volume variation, as indicated in the main window.
For each MIDI channel used by the song, the following data coming from the Channels view is stored:
- The channel volume variation.
- The channel label.
- The channel patch (MIDI program number).
- The channel's solo, mute and locked buttons state.
Views
The following options are enable in the View menu:
Three views are independent windows that you may open and close at your convenience: Channels, Lyrics and Piano Player.
On the other hand, you also can hide or show three more views that are embedded on the main window: Tool bar, Status bar, and Rhythm.
Channels
This window shows up to 16 rows, one for each MIDI channel used by the current MIDI file. The columns are:
- MIDI channel number and text (editable). Usually the instrument name, or a brief description taken from the file metadata.
- Mute button. With this option the current channel may be muted.
- Solo button. Raises the volume of the current channel, while lowering the other channels.
- Level. Indicator of the activity on the current channel, and also a slider to adjust the volume level of the channel.
- Lock. This button fixes the Patch on the current channel, preventing changes stored on the file.
- Patch. Corresponds to the MIDI Program Change events according to the General MIDI list of instrument names.
Piano Player
This window shows up to 16 rows, one for each MIDI channel used by the current MIDI file. Each row contains:
- A channel number and text (the same data as the Channels window)
- A piano keyboard. The keys will be highlighted with a color, that can be fully customized, by the MIDI note events played by the current MIDI file. It may also optionally show the note names as well. The keys may be activated manually using the computer keyboard and the mouse
There is a window menu, with the following options:
- View Full Screen. Enlarges the window filling the current monitor
- Show all channels
- Hide all channels
- Tighten the number of keys. By default, each keyboard shows 88 keys, from A0 to C8. Using this option, the keyboards use only the number of octaves really used by the MIDI file, which is usually a smaller number
- Up to 16 Channel options, to hide or show each channel individually. By default all MIDI channels used in the current MIDI file are selected
Lyrics
This window shows the text metadata from the loaded MIDI file, filtering the data with a series of controls located on the window tool bar:
- Track: a list box to choose among "All tracks", or one item Corresponding to each used track in the loaded MIDI file. This track number replaces the concept of MIDI channel in this window, because the text metadata doesn't have a channel attribute, but it always belongs to some track. By default, the track containing more data is automatically selected
- Type: a list box to choose one of the metadata text types or all of them. The Lyric Events type is the most probable choice
- Encoding: the text encoding is automatically detected, but in some cases the detection may be incorrect, so the correct one can be selected manually
There is a window menu, with the following options:
- Copy to clipboard: copies the metadata currently shown by the window
- Save to file... After opening a Save File dialog, this option creates a text file on disk, with the text shown by the window and the selected encoding
- Print... After opening a Print Dialog, this option prints the text shown by the window on the selected printer
- Full Screen: Enlarges the window filling the current monitor
- Font... Opens a Font Selection window to choose the typography and size for the window texts
Playlists
Playlists are collections of file names, that can be used to play a series of MIDI pieces, like a musical "repertoire".
The File->Play List... action manages the creation, modification, ordering, opening, and saving Play list files. This window shows the current playlist file name in the window title.
The File->Next and File->Prev actions are used to navigate the playlist manually forward and backward. There are configuration options to start playback automatically after loading MIDI files, and advance automatically to the next playlist item when finished playing the current item. Both configuration options are enabled by default.
The initial default playlist contains a collection of example MIDI files. If you prefer to start with an empty list, you should use the Clear button and then saving the empty playlist with a meaningful name. This will be the new initial playlist in the future.
The last opened or saved playlist file shall be remembered the next time the program is started, but playlists are not saved automatically.
Playlists are simple text files, with a file name on each text line. The file names can be relative to the location of the playlist file itself (so they do not have an absolute path prepended) or each file can have an absolute path on its own.
You may have several playlists that can be created easily outside of the program, for instance in the Linux command line this command creates a playlist file named "my_playlist.lst" with all the MIDI files located at the working directory:
$ ls -1 *.mid > my_playlist.lstOpening MIDI Files
You can open individual files...
- Using the File->Open standard action
- Using the File->Open Recent Files menu, which remembers up to ten files recently opened.
- Providing the file name(s) in the command line. The set of files becomes a temporary play list. This allows easy integration of the program with file managers using "Open With..." actions.
- Dragging and dropping file(s) from a file manager into the main window. The set of files becomes a temporary play list.
Customization
Preferences
There is a Restore Defaults button to initialize all options in this dialog to their default values.
There are three tabs, grouping the configuration settings
General
- Percussion MIDI Channel: Number from 1 to 16. Default 10, corresponding to the General MIDI standard percussion channel
- Solo Button % Volume Reduction. Default 50. The volume of other MIDI channels is reduced by this percentage when a channel has the "solo" button pressed.
- Start Playback Automatically After Loading. Enabled by default
- Advance Automatically to the Next PlayList Item. Enabled by default
- Automatically Load and Save Song Settings. Not enabled by default. The song settings are stored at the $HOME/.dmidiplayer subdirectory with the same name as the songs and the ".cfg" suffix.
- Sticky Window Borders. Only for MS Windows. Enabled by default.
- Force Dark Mode. May be useful on Windows. On Linux and macOS the dark mode is automatically applied when configured in the Operating System
- Use Internal Icon Theme. This setting is needed on Windows and macOS.
- Qt Widgets Style. Depending on the operating system, affects the visual integration with other programs
- MIDI System Exclusive Reset. The player sends this message just before start playing each MIDI file
Lyrics
- Text Font. Opens a Font Selection window to choose the typography and size for the window texts. This setting is also available on the Lyrics window menu
- Future Text Color. This setting applies to the text that has not been played
- Past Text Color. This setting applies to the text that has been already played
Player Piano
- Note highlighting. There are a few highlighting palettes available
- Single highlight color. When the single color highlight palette is selected, this setting is the note highlighting color
- Note velocity to color tint. With this option, MIDI note events velocity attribute is used to give the highlighting color a lighter or darker tone
- Note names font. Opens a Font Selection window to choose the typography and size of the note names
- Show note names: available choices are Never, Minimal, When activated, always. The Minimal option shows only the names of the C keys.
- Octave subscript designation. Deactivated, the central C MIDI note #60 is presented as "C4", but when activated is presented as "C4".
Toolbar Customization
The tool bar is located on the main window, which has typically very small available space, and can be moved to the top or the bottom of the window, and also outside of it. The actions available as tool buttons can be configured in this dialog window. All actions are also main menu items.
- Available actions: shows the list of actions not currently being displayed as tool buttons
- Selected actions: is the list of currently selected tool buttons
To select one action from the Available list, first select it with the mouse and then press the "add" button. The action is removed from the Available list and placed at the end of the selected list.
To remove one button from the tool bar, select it with the mouse in the Selected list and then press the "remove" button.
To reorganize the order of buttons in the tool bar, use the "up" and "down" buttons after selecting an item in the Selected list.
Style of the Tool Buttons: contains the following options that apply to all the buttons in the tool bar
- Icon Only
- Text Only
- Text Beside Icon
- Text Under Icon
- Follow Style: The setting is determined by the "Qt Widgets Style" setting in the Preferences dialog.
This page was modified on (none)